
Sound Quality Tweaking
 |
|||||
Sound Quality Tweaking |
|||||
|
Home | Windows Tweaking Guides | Games Tweaking Guides | NVIDIA Tweaking Guides | Audio Tweaking Guides | Computer Jargons | PC Building Guide | Tech News | BIOS Tweaking Part I | BIOS Tweaking Part II | Case Mod And Cooling | Reviews | Things To Do | Misc. Stuff | PC Protection and Maintenance | Troubleshooting Guide | Rants | Help Push | Pushy's System Specs | Top Downloads | FAQ's & STC's | What's New? | Sign my Guestbook | Links
|
|||||
|
Important: *** Just like
my MP3 Tips section, this guide are meant for non-audiophiles who are willing to spend a few minutes tweaking their hardware
and/or software to slightly improve their sound quality rather buying a piece of new hardware that costs more than their entire
PC. ** It is a known
fact that sound quality varies depending on who's listening. The listener's taste when it comes to audio quality and his/her
sensitivity in listening to audio inaccuracies is one of the most common differences why people have different opinions in
sound quality. Their hardware (soundcard, amplifier, speakers etc) also plays a role b'coz they are the ones responsible for
producing the music or sound that ur listening to. * Don't expect
to hear a tremendous amount of difference with this guide. The difference before and after tweaking should be noticeable though.
But like its title implies this is a tweaking guide, we're not upgrading your system =)
|
||||
|
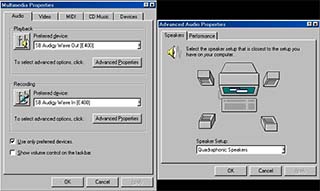 Multimedia (Win98): Audio Tab > Playback: Select your soundcard as your preferred device. ** Adding a tick mark on the use only preferred devices is also a good idea to make sure that ur system will only use ur soundcard to produce sound rather than ur other devices (eg. modem wav device) .
Advanced Properties: Speakers Tab: Select the proper speaker setup that applies with the number of speakers that you have. Remember that even if you select surround sound speakers setup but you do not have 5.1 speakers, you're not going to have any sound quality or channel distribution improvement. You might even end up losing some sound effects as windows tries to distribute the sound on channels that are not present (eg. if u only have 2channel speakers). If you only have 2 channel speakers, select desktop stereo speakers as ur setup. Same goes with all the other speaker setups (4.1, 5.1 etc) Performance Tab: Select Full hardware acceleration for better sound quality and performance. If u experience sound stuttering problems, lower down ur slider one increment at a time until the prob disappears. Selecting Best as ur sample rate conversion quality ensures that u will have the best possible sound conversion whenever possible. Some programs although very few in number will slow down when this setting is set at best. If u have a program/game that slows down when this setting is at best, set it to a lower setting till the acceptable performance is achieved. CD Music Tab: Enabling the enable digital CD audio box should allow the user to listen to audio CD's without having to connect the 4pin audio cable from their cd-rom drive to their soundcard. It also (on rare occasions) lowers the hiss noise from the music source. Remember that the difference between analog-to-digital isn't all that big, since audio signal is always converted to analog when it reaches ur speakers. So the quality often times rely on how good ur speakers are rather than how it is delivered to ur speakers.
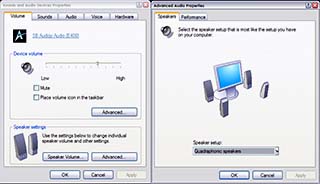 Sounds and Audio Devices (WinXP): Speaker Settings > Advanced: Select the proper speaker setup that applies with the number of speakers that you have. Remember that even if you select surround sound speakers setup but you do not have 5.1 speakers, you're not going to have any sound quality or channel distribution improvement. You might even end up losing some sound effects as windows tries to distribute the sound on channels that are not present (eg. if u only have 2channel speakers). If you only have 2 channel speakers, select desktop stereo speakers as ur setup. Same goes with all the other speaker setups (4.1, 5.1 etc) Performance Tab: Select Full hardware acceleration for better sound quality and performance. If u experience sound stuttering problems, lower down ur slider one increment at a time until the prob disappears. Selecting Best as ur sample rate conversion quality ensures that u will have the best possible sound conversion whenever possible. Some programs although very few in number will slow down when this setting is set at best. If u have a program/game that slows down when this setting is at best, set it to a lower setting till the acceptable performance is achieved.
Volume Control:  Main Volume Slider: Should be set to more or less 75%. Going higher than 80% IMO isn't a good idea unless the sound
source is really weak and increasing the main volume is the only way for u to enjoy the music/sound. And if u have the treble
and bass sliders set at only 50% (w/c will be discussed below). Treble and Bass Sliders: Should be set to only 50% to prevent muddy and/or hissy effects that are often times produced
by bad amplification by ur hardware/software. It is recommended that u adjust ur treble/bass on ur speakers. But if that is
not an option 'coz ur speakers doesn't have a bass and/or treble control then u don't have much of a choice but to adjust
it through software right? Lowering your main volume to only about 70% should help decrease hiss and muddy effects, so try
and play around with ur settings until u achieve the quality that sounds good to you.
Equalizer:
I recommend leaving this option disabled unless ur speakers are not good enough to produce hard bass, nice mids, and/or great
highs without having this option enabled. Remember that bass/treble produced by your hardware sounds better than the ones
produced by software/s. Although sometimes it's nice to balance the sound quality depending on the type of music ur listening. Winamp
(ver. 2.91) has a 10 band equalizer. Here are a few things to remember when adjusting ur equalizer: -First
2 to 3 sliders (from left) handles the bass (or the boomy sounds from drums etc). -The
sliders near the middle adjusts are the mid-range sounds (vocals etc) -The
last few sliders on the right are where the high frequency sounds are located (cymbals etc.) -When
listening to live concerts where the vocalist voice is overwhelmed by the crowd and/or his band, raising the 4th
to 6th slider will help increase the vocalist voice. -Over
or lack of bass/treble can be adjusted by simply lowering/raising the bass/treble sliders. -Lowering
the treble sliders can help reduce Hiss. Winamp
Input Tweaking: Plug-ins > Input:
For most users winamps mpeg audio decoder may sound good enough. But if u want to increase winamp's decoding quality a little
bit more, I recommend that u download MAD plug-in. This plug-in has better 16bit accuracy when compared to Winamp's decoder.
It also supports 24bit (eg. Soundblaster Audigy) and 32bit soundcards for even better sound quality. It can be downloaded
here: http://www.mars.org/home/rob/proj/mpeg/mad-plugin/ Configuring
MAD (ver. 0.14.2b): -First thing u need to do
is disable winamp's mp3 decoder. To do that, simply double click winamps mp3 decoder inside the input plug-ins list. Then
leave the file association box blank. **If
audio clipping and/or stuttering becomes a prob, renaming nullsoft's default mp3 decoder can fix the problem. Its filename
is "in_mp3.dll" and can be found inside Winamp's "plugins" folder. -Now
double click the MAD plug-in. The default setting/s are recommended and no longer need to be changed. Just make sure that
the enabled box has a tick mark and ur using the maximum resolution ur soundcard is able to support. Theres a 90% chance that
ur soundcard is only capable of 16bit resolution if u don't own a Soundblaster Audigy card (or higher) or if u don't have
a clue what ur soundcard brand/manufacturer is. Winamp
Output Tweaking: I recommend using the Crossfading
Directsound Output plug-in rather than the default wave output plug-in. Because it is capable of removing the gaps in-between
tracks (a nice feature specially if ur listenin to non-stop tracks), and has a more effective stutter protection. Configuring
Crossfading Directsound Output (ver. 2.2.6): Buffering
Tab > Buffer Length: Description is written below the sliders. My recommended setting for this is 5000-6000 for better
protection against skips on high CPU load. Pre-Buffer
on Start/Seek/Underrun: Description is also written below. I suggest leaving it at its default setting of 500 Buffer
Ahead on Track Change: I suggest leaving this at its default setting. But if ur in gapless mode, I suggest giving this at
least a value of 1000. Fading
Tab > Default Fade Length: the default value should do (though mine is set at 700). Put a value of 0 to disable fading
effect. **
Use the box below to select different kinds of instances where u can enable/disable the fading effect and u can also change
the fade length in contrast with the default fade length. If u want to disable gapless playback, enable fading effect on end
of song. Other
Tab > Silence Remover: will force Winamp to switch to the next track when depending on the given db setting: -Setting
it lower (higher numbers since we're dealing with negative numbers) will make Winamp less sensitive when switching in-between
tracks. Which means that the program will not automatically switch to the next track unless the music is almost completely
silent (higher number/s more silent) or until it reaches ur desired value. Works best when gapless mode is enabled since that
feature sometimes switches a sec. earlier than it should. -Setting
it higher (lower numbers) will force Winamp to proceed unto the next track even if the song currently playing is not yet finished
once it reached the value u have given it. My current setting is at 65db. **
Volume Control: default setting is recommended. The rest
of the settings are better left unchanged XMPlay **Many people may still not be aware of the existance of this player. But the simplicity, sound quality
(better/more solid sounding bass than winamp's stock player), audio file support, quick loading time, built-in amp and
24/32bit support, low resources and HD usage of this player made this player my primary MP3 player for my system.
You
guys can dl the file here: http://www.un4seen.com/ while additional plug-ins can be found here: http://support.xmplay.com/ Right
clicking on the player and selecting "options and stuff" will enable u to tweak the ff settings: DSP: Amplification:
this option will enable u to amplify ur music from ranges -15db to +10db. It can also be controlled automatically by the player's
"Auto-Amp" feature which reduces, if not totally eliminates the chances of ur audio from clipping. I
recommend either setting the Auto-Amp to "off", or "reduction". Setting it to off will not cause the player to reduce the
amp setting and avoid clipping (useful if u have high-quality non clipping audio files). Setting it to reduction however will
allow the player to automatically reduce the amp value to prevent clipping. U may enable the "reset on new track" if u wish
to reset the value back to "0db" when the next track opens up, disable it if the volume/amp changes becomes noticeable
between tracks. Plug-ins:
the player only contains 2 plug-ins (Reverb and Equalizer) by default. As with Winamp I recommend that u do not enable this
plug-ins unless necessary. Device: Buffer:
the default value of 1sec seems to be enough. Raise only if needed or hiccups occur. Channels:
no good reason to set this in "mono" now ... right? "Use Stereo"! Resolution:
if ur soundcard supports 24/32bit playback resolution, use it. If not, then u really don't have much of a choice but to use
16bit. Though the diff between 16bit and 24bit with this player isn't as obvious as on Winamp's MAD plug-in. Which does not
necessarily mean its a bad thing since the sound quality of this player is excellent IMO.
=Speakers=
** Some people are confused as to which piece of PC hardware is more important when u want to have good quality audio
in ur PC, is it ur speakers or soundcard? IMO opinion, it's your speakers. Y? Simply b'coz a good set of speakers can make
a crappy piece of soundcard sound good, but a soundcard no matter how good or expensive cannot make a paperweight type of
speakers sound good. ** I'll be giving u guys here a non-audiophile tips when trying to look for a respectable sounding speakers for ur
PC. Know ur budget: -When buying a new set of speakers, u have to remember that the sound quality of the speakers ur going to buy will
more or less depend on how much money u have in ur hands. Prices varies depending on what country u r in right now so it will
be hard for me to give exact values. But if u have a budget of $100 or more and ur out on the market looking for a good 2.1
speakers, then ur on the right path. The $100 budget can still apply to those folks looking for a respectable 4.1 speakers.
But y ur gonna ask? Bcoz the main reason why I suggest that u guys should have a $100 budget for a 2.1 system is to ensure
that u'll end up having a solid sounding speakers to make up for its lack of surround sound capability. As for 5.1 speakers,
u gotta have at least $200 for that. How r u goin to use ur speakers? -Are u goin to use it to watch movies? If so, then a 5.1 speakers with digital decoders (eg. Dolby) comes highly recommended.
If ur going to buy those speakers w/o digital decoders then u will not be able to enjoy the surround effects that dolby and/or
thx has to offer if ur soundcard doesn't support it. U'll end up watching movies in stereo only mode. -For PC games? A 4.1 speakers with solid low frequency range (discussed later) is highly recommended. A 5.1 setup is
also a nice option but since there are only a handful of games that supports 5.1, I think a 4.1 setup is a better idea (for
now at least). -For Music? Now this is where the customers personal choice/opinion comes in. When listening to music, the clarity
and total quality of the speakers is more important than the number of channels/satellite u have. Remember that a solid sounding
2.1 speakers can leave a cheap 5.1 speakers humming nursery rhymes rather than playing loud music. The choice whether to buy
a 2ch or a surround speaker set is urs to make, what's important is that the sound is complete with great lows, nice-mids,
and great highs. High frequency quality should be clear and sharp while the bass (low) should be solid and non-boomy. And
there shouldn't be a hallow space between the high and low frequencies (good mid-range). The Specs? -There are tons of different things to look for when trying to buy a good set of speakers. Luckily for most PC speakers,
there are only a few things to look for, like: System/Frequency Response: It's been said that a typical listener can only hear between
20hz-20khz, so it's just natural to buy a speaker with that frequency response, right? Well yes and no. U see, speakers that
have a 20hz low frequency often times come with a sky rocketing price. So IMO a 30hz-20khz system/freq response should be
good enough for a typical PC user who plays games and listens to music every once in a while. If the main reason for buying
a new set of speakers is b'coz ur goin to use it to listen with music, then a speaker setup that can produce 20khz (or at
least 18khz) comes highly recommended. Audio Power: Adding the subwoofer and satellites audio power (in watts) will give u ur speakers
total audio power or loudness. It's hard for me to give you guys a fixed value here since some guy could be content listening
to his 45watts speakers in his big room while some another guy is still not satisfied with his 400watts speakers inside his
tight room. The loudness will depend on the listeners level of satisfaction, u simply have to listen and judge the speakers
loudness for urself. But if u really want to have an idea, ok if u have a small room and a set of speakers that is loud enough
to slightly rattle your floor at high volumes then a solid sounding 70watts RMS speakers should be enough. If u want
to rattle ur entire room (or as well as ur neighbors) then check out the 100+ watts RMS speakers. U also have to remember the difference between Total "Peak" Power rating and the RMS (or sometimes also called
Total Average System Power) rating. RMS is the "average" system power, while the Total Peak System Power is what the speakers
maximum/peak level can reach. So not b'coz a speaker is only rated 150watts total peak system power means it is louder than
a 100watts RMS speakers. A speaker with a RMS rating is more or less 7% louder compared to a system with the same total system
power (in watts) rating. The Overall Quality: Even though most of the time the price and brand of the product is
the one that dictates the overall sound quality, there are times where that kind of rule/belief doesn't apply. If ur going
to buy a set of speakers, don't let ur friend check it out for u and let him decide if its good enough or not. It's u who
should decide whether it sounds good enough for u, ur the one who's goin to listen to it right? The specs, brand, and price
wouldn't really matter if ur not satisfied with its quality, so let ur ears decide. ** There are still a couple more things I would like to add here but that will make this section reaaally looong so
I'll end my speaker related tips here. Im quite confident that I have already given u guys enough tips to help u decide when
buying a new speaker system. But if any of these things confuses u or if u still have any other questions, email me. Now lets
move on to hardware tweaking =Speaker Positioning= Speakers can
be positioned fairly easily. Though the user may have his own taste on speaker positioning, here are a couple of things u
must remember: -The Center
speakers must be positioned directly in front of the listener (no surprise there). -The Front/Rear
Left/Right sats must be positioned on their proper places (left side for left/right side for right). The distance between
the two speakers will depend on how far the listener will be when listening/playing his music/audio. The farther the listener
is from the speakers, the farther away the left/right sats must be from each other. The height of the sats must also be only
slightly above ear level if possible. If not, then the speakers should either look up, or bow down the direction of the listener
ears. -The Sats
must not directly point to the listeners ears. It should be instead slightly pointing outwards. -The Subwoofer's
bass can be enhanced by positioning its output speakers in front of a solid non-absorbing / non-rattling surface like
cement and/or tile floor/walls. Carpets, thick curtains and the likes will greatly affect the subz bass quality and should
be avoided. The distance should be just right depending on the subz power. A weak sub facing a wall a couple of ft. away will
do no good. Same goes with a powerful sub facing only inches away from a wall, it will only cause ur ears to bleed and the
bass to sound too solid. -Most (but
not all) sats are magnetically shielded and can be placed near ur monitor/TV's w/o causing it harm. But most subz are not,
so placing it away from ur monitor/TV screens is a good idea unless u want ur screens to get damaged. -Placing a
powerful center channel on top of ur TV screen is also not a good idea since it will cause ur TV's picture tube (unless u
have digital) to rattle, and will in turn shorten its lifespan.
There are tons of soundcards out there claiming that they have the best sound/music quality and/or 3d support/effects
with games. Although sound quality differs and/or varies depending on who's listening, here are my suggestions on what brand/model
of soundcard to pick: Soundcards on a tight budget: -NF2 Soundstorm
(onboard) -SB Live! Mid-end: -Turtle Beach
Santa Cruz -Philips Acoustic
Edge -Hercules
Game Theater -SB Audigy
(quality is more focused on gaming) High-end: -M-Audio Revolution -SB Audigy
2 / ZS (quality is more focused on gaming) **you guys
can search for reviews, 2nd opinion and complete list of specs regarding the cards I mentioned on the net. There
are only few things u can do to tweak your soundcard and speakers, and they are: -Make sure that u have the latest driver installed. -If ur soundcard comes in with its own volume control/mixer, follow my volume control tips above for proper adjustments. -Disable any special sound effects to minimize software controlled amplification (unless u really need or want to enable
em) -Select the appropriate speaker setup -Adjust
your speakers main volume, treble, bass to suit ur liking (ur soundcards volume control should be at 70% +/-, 50%, 50% for
main volume, bass, and treble respectably). Remember that excessive bass results in a muddy or muffled effect. While excessive
treble creates noise/hiss. -If ur speakers/soundcard comes with a digital in/out, then it's highly recommended that u use those connections for
a slight increase in sound quality. -Position ur speakers so that ur front/rear left/right speakers are ear (or slightly higher) level and are directly
pointed towards u, while the center speakers is directly in front of u. Experimentation may be needed to achieve the best
results depending on ur taste or environment.
|
||||
|
|
||||